こんにちは!! がーみんです。
今回は、僕のブログ奮闘記の記念すべき第1回です。
ブログの作成は奥が深いですね.
この記事は次のような人に向けて書かれています。
-
- ブログ初心者でこれから始めようと考えている方
- ブログ初心者でスタートアップからまもない方
がーみんの学習方法
ブログ完全初心者のがーみんは、基本的にYouTubeの動画をみてブログの作成に辿り着きました。
ブログの運営においてわからないことがあるときも、YouTubeを参考にしています。
理由
① 実際の画面が表示され、同じように進めていくことができる
② 音声による説明付き(バックグラウンドで再生しながら作業可能)
③ 何度も繰り返し再生可能
そんな中でどうも気になる点がでてきたのです!
今回の疑問『新規投稿を追加の画面がみんなと違う?』
新規投稿する際の編集画面が、どうもYouTuberの方々と違うのです。
がーみんの画面
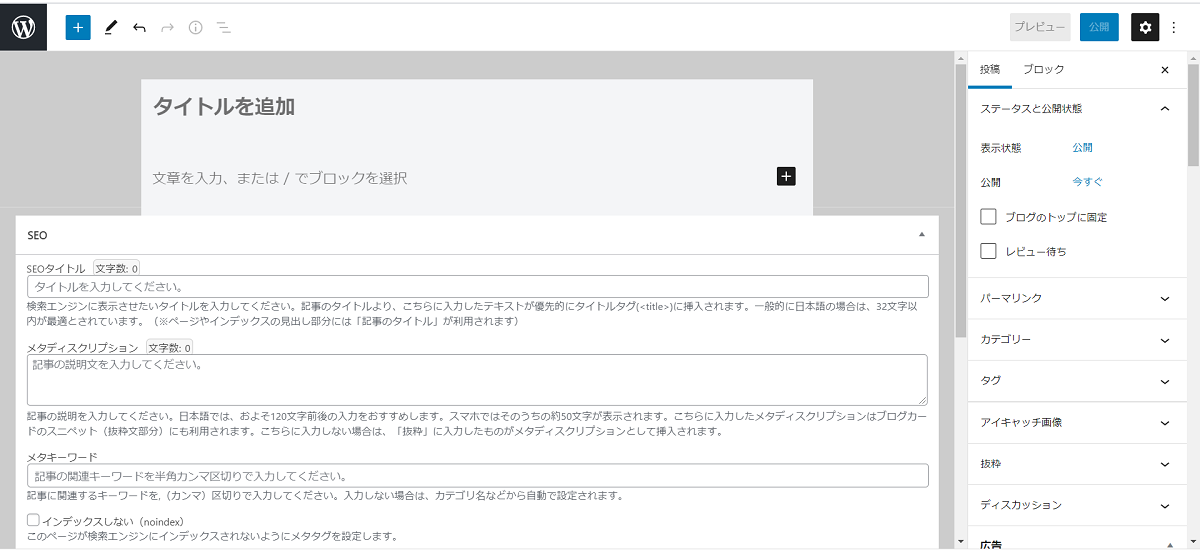
参考
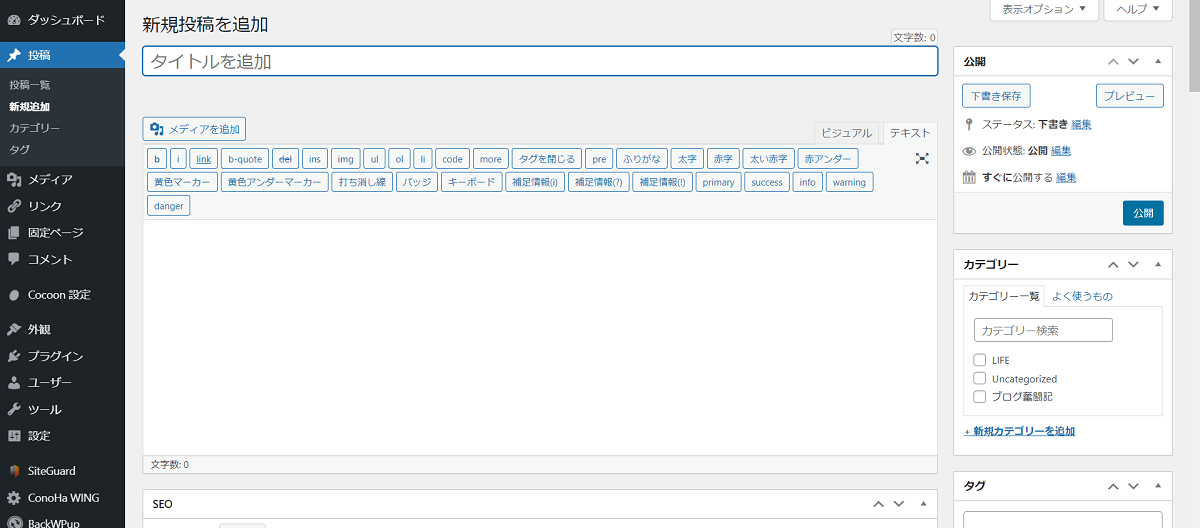
「こっちの方が使いやすそう!!」
ということで解決方法を探してみました。
解決方法『プラグインで解決できる!』
そうです。プラグインで解決できるのです。
【Classic Editor】
プラグインの新規追加を選択すると検索しなくとも1番目に表示されています。
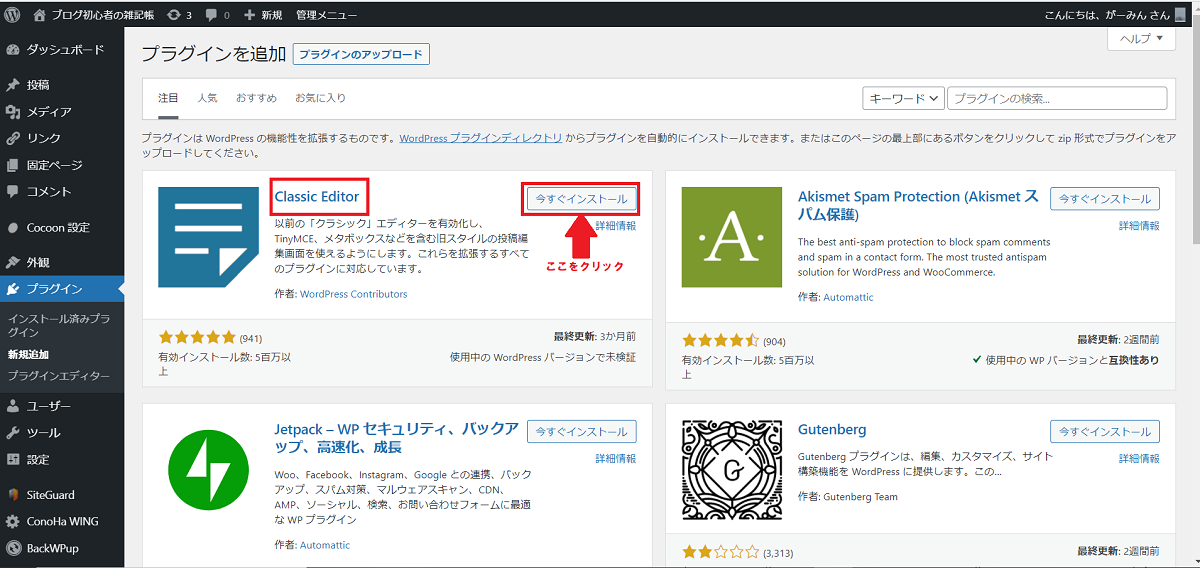
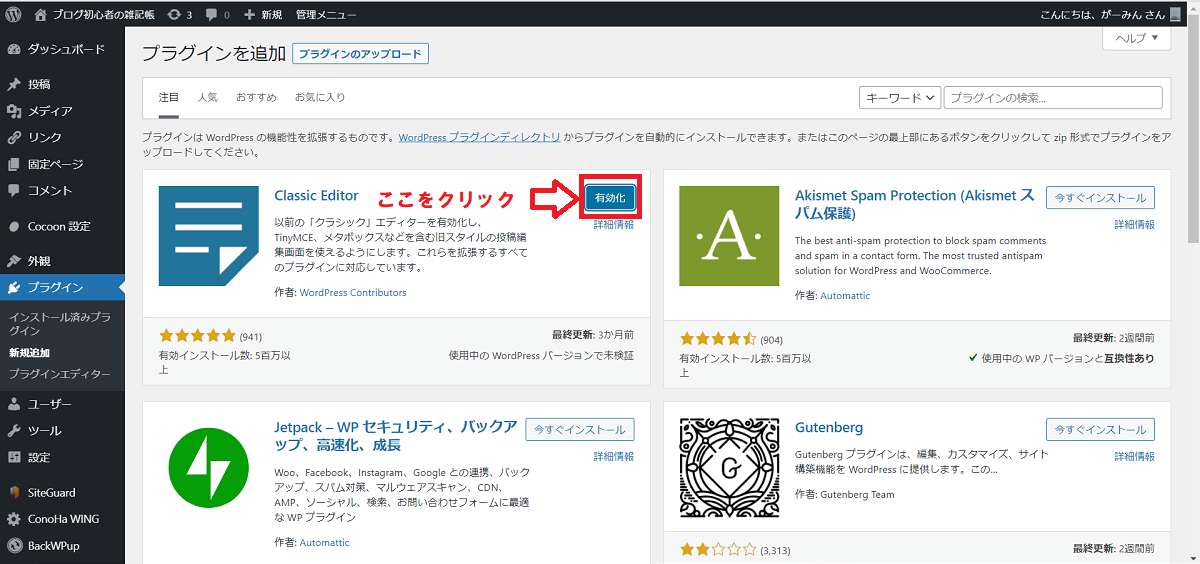
これで作業は完了です。
そもそもなぜ投稿画面が異なっていたかというと
2018年12月のバージョンアップで投稿画面のデザインが一新されたため
WordPress「5.0」以降では、新しい投稿画面が標準になっています。
以前の投稿画面に戻したいという方々はこの【Classic Editor】を使用しているとのことでした。
まとめ
・ プラグイン【Classic Editor】によって解決できる!
・ さらに快適に使用したい場合は、他のプラグインを併用



コメント